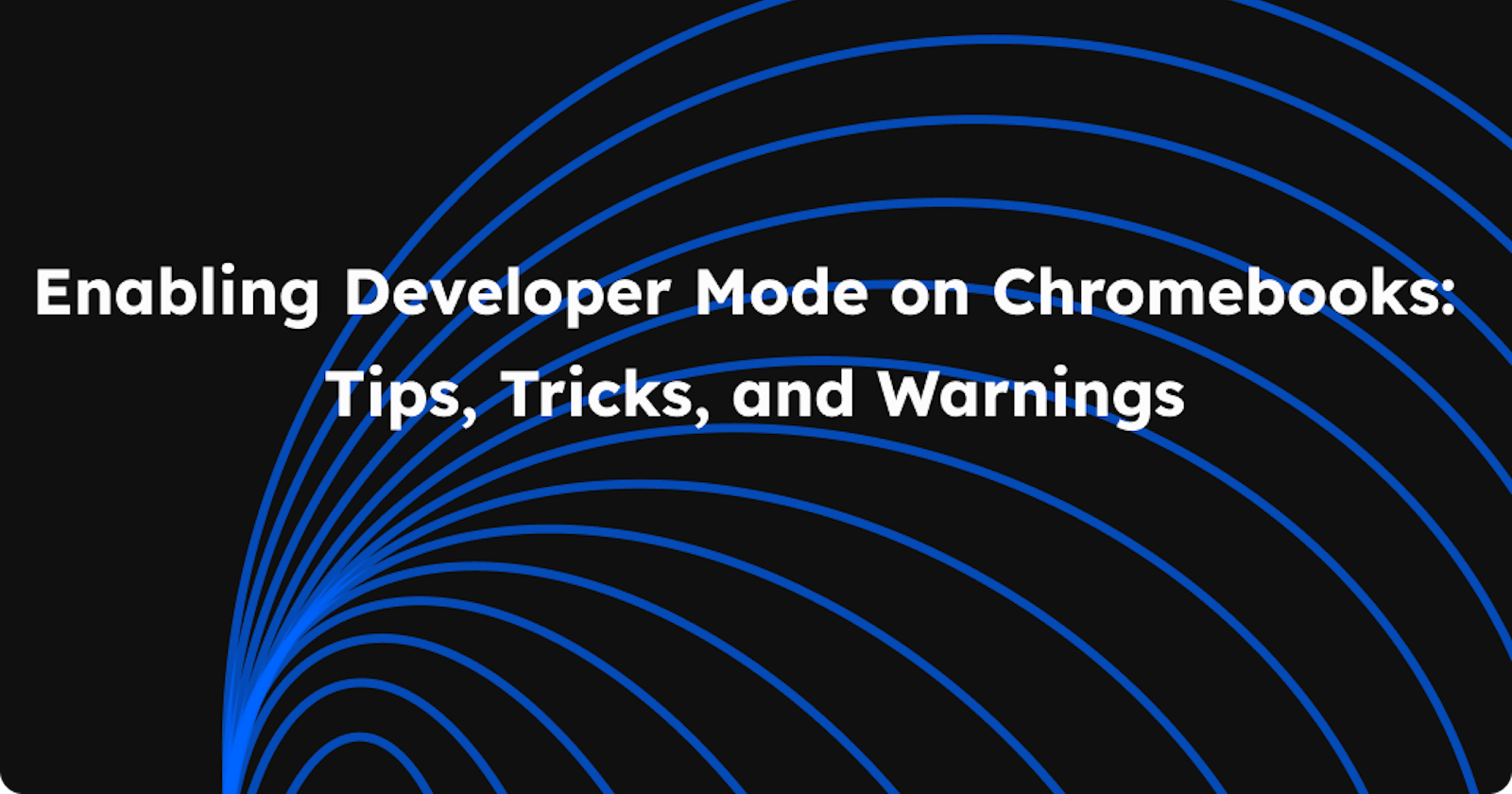Enabling Developer Mode on Chromebooks: Tips, Tricks, and Warnings
Chromebooks are known for their simplicity and security, but what if you want to push the boundaries? Enabling Developer Mode unlocks a whole new world of possibilities on your Chromebook. With it, you can install Linux, run alternative operating systems, and really take control of your device.
This guide will walk you through the steps to turn on Developer Mode, taking you behind the curtain of Chrome OS. But be warned - Developer Mode comes with risks. We'll cover the potential downsides too, so you can decide if unlocking your Chromebook's full potential is worth it.
This blog post delves into the intricacies of how to turn on Developer Mode on Chromebooks, offering tips, tricks, and stern warnings about the risks involved.
While Chrome OS's Developer Mode can be invaluable for specific tasks, it's important to note that Google does not provide support for this feature, as it's primarily designed for developers. This mode can unlock advanced capabilities on your Chromebook, but it's essential to proceed with caution and be mindful of the tasks you choose to use it for.
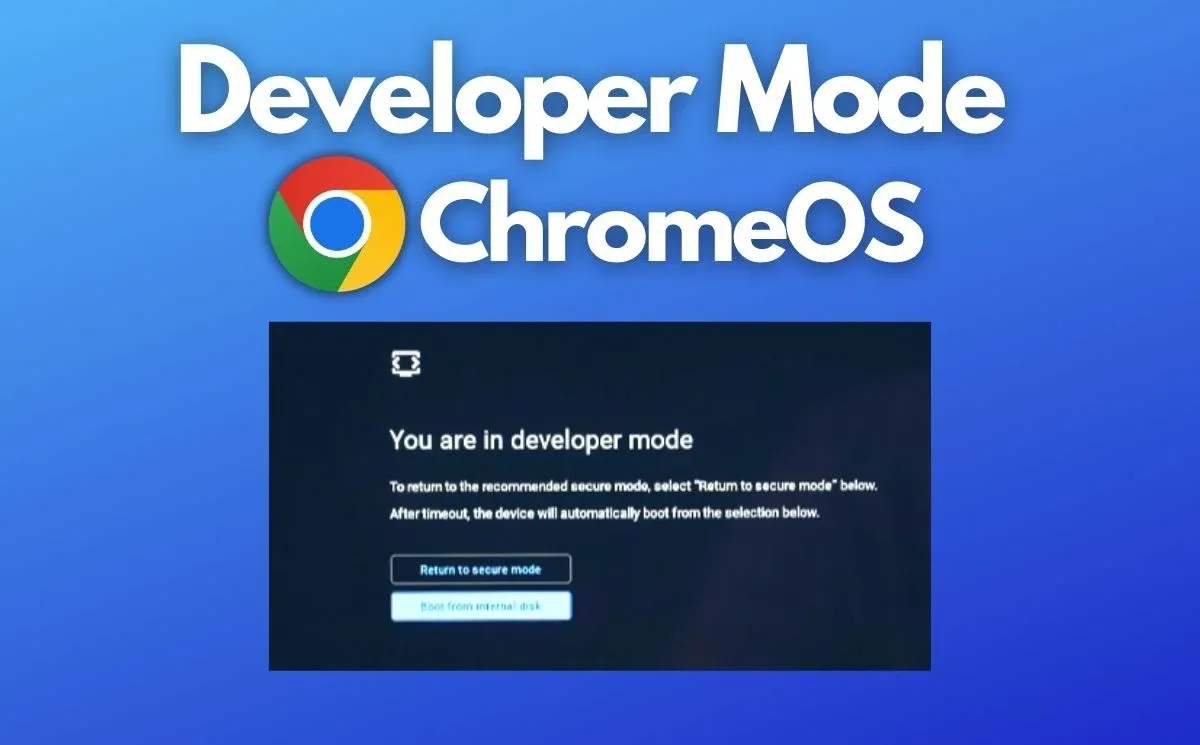
How to Enable Developer Mode on a Chromebook
When considering activating Developer Mode on your Chromebook, it's crucial to be aware of the potential impact this decision might have on your device's warranty.
The effect of enabling Developer Mode on your warranty can vary significantly between manufacturers. Some may view this action as a violation of the warranty terms. Therefore, before you proceed with enabling Developer Mode, it's a wise step to reach out to your device's manufacturer directly. This way, you can get clear information on how such a change might affect your warranty coverage.
Embarking on the journey to activate Developer Mode requires caution and a clear understanding of the steps involved:
Backup Your Data: Before proceeding, ensure all important data is backed up. Enabling Developer Mode wipes the Chromebook's local data.
Enter Recovery Mode: With the Chromebook turned off, press and hold the
Esc+Refreshkeys, then press thePowerbutton. Keep holding the first two keys until you see a recovery message.Activate Developer Mode: Press
Ctrl+Don the recovery screen to trigger Developer Mode. Confirm your choice by pressingEnterwhen prompted. The Chromebook will then reboot and initiate the transition, which can take about 15 minutes.Initial Setup: After the process completes, you'll need to set up your Chromebook again. Note that every boot will display a warning screen; press
Ctrl+Dor wait 30 seconds to bypass it.
What is Chromebook Developer Mode?
By default, Chrome OS is designed to prioritize security and stability. However, enabling Developer Mode on Chromebook unlocks a whole new level of capabilities for power users and tinkerers. This mode grants root access to the operating system, lifting restrictions and allowing the installation of software beyond the Google Play Store or Chrome Web Store. It opens up avenues for coding projects, experimentation, and unleashing the full potential of your Chromebook.
The Risks of Enabling Developer Mode
While Developer Mode offers newfound freedom, it also comes with a caveat – potential security threats and decreased system stability. When you enable Developer Mode on your Chromebook, you're essentially trading some security for increased control and customization options.
Normal Mode vs. Developer Mode
In Normal Mode, your Chromebook operates in a secure and user-friendly environment designed to protect you from viruses and ensure smooth performance. Everything you download is sandboxed, preventing potential threats from causing significant harm.
On the flip side, Developer Mode transforms your Chromebook into a flexible playground for tech enthusiasts. You can install a wider range of apps, including Linux programs, delve into the system's inner workings, and even boot from external USB drives. It's a setting that caters to those who love to experiment with technology and coding.
When you switch your Chromebook into Developer Mode, you're essentially removing the training wheels and granting yourself direct access to the core functionalities and systems that Chrome OS normally keeps under lock and key. This unlocks a world of possibilities, allowing you to push your Chromebook to its limits and explore new realms of customization and experimentation.
💡Check out this guide on how to get your Chromebook to run heavier applications for additional context.